
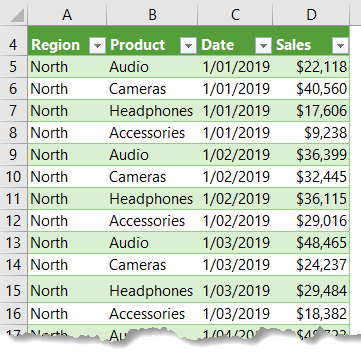
Select Value Field Settings from the dropdown list. Suppose you want to summarize the values as % of each month total.Ĭlick on Sum of Order Amount in ∑ VALUES area.
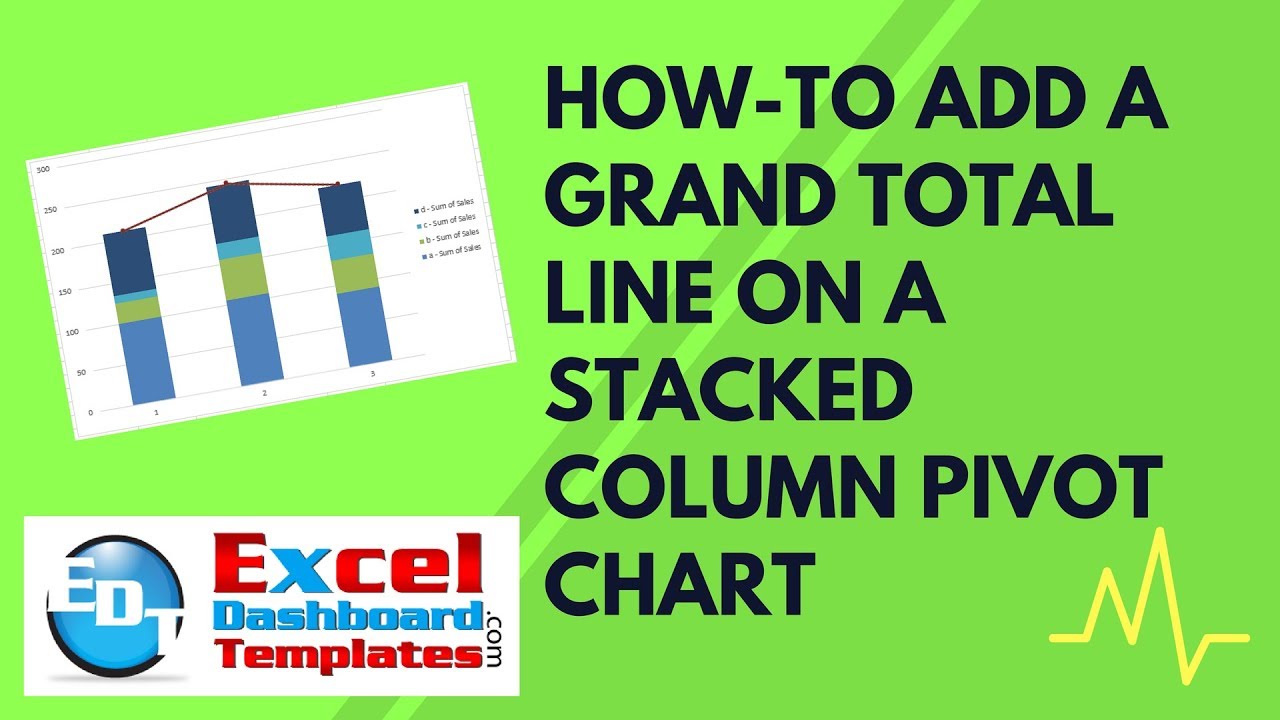
Both the Column and Row headers will change to % of Grand Total. Type % of Grand Total in the formula bar. The PivotTable summarizes the values as % of the Grand Total.Īs you can observe, Sum of Order Amount in the top-left corner of the PivotTable and in the ∑ VALUES area in the PivotTable Fields pane is changed to the new Custom Name - % of Grand Total.Ĭlick on the header of the Grand Total column.


In the PivotTable, in the top-left corner, Sum of Order Amount is displayed. SumĬonsider the following PivotTable wherein you have the summarized sales data regionwise, salesperson-wise and month-wise.Īs you can observe, when you drag the field Order Amount to ∑ VALUES area, it is displayed as Sum of Order Amount, indicating the calculation is taken as Sum. In this chapter, you will learn how to set a calculation type based on how you want to summarize the data in the PivotTable. However, you have other calculation types, such as, Count, Average, Max, Min, etc. By default, Excel takes the summarization as sum of the values of the field in ∑ VALUES area. You can summarize a PivotTable by placing a field in ∑ VALUES area in the PivotTable Fields Task pane.


 0 kommentar(er)
0 kommentar(er)
